Offertes documentatie
Met het pakket WATCH zakelijke dienstverlening gebruikt u dezelfde projectstructuur voor uw offerte, planning, urenregistratie en facturatie.
Lees hier meer over de offertemodule
Offerte genereren
Om een offerte te kunnen generen in WATCH moet u eerst een aantal zaken in het systeem aanmaken. Zo moet u eerste een klant invoeren en een contactpersoon aanmaken aan wie de offerte geadresseerd zal worden. Ook moet u een project aanmaken voor deze klant met minimaal een van de volgende zaken:
- Begrote uren
- Begrote artikelen
- Begrote overige kosten
In de hoofdstukken 'Beginnen met urenregistratie' en 'Uren, artikelen en kosten' leest u hoe deze zaken in de WATCH Offertemodule kunt aanmaken.
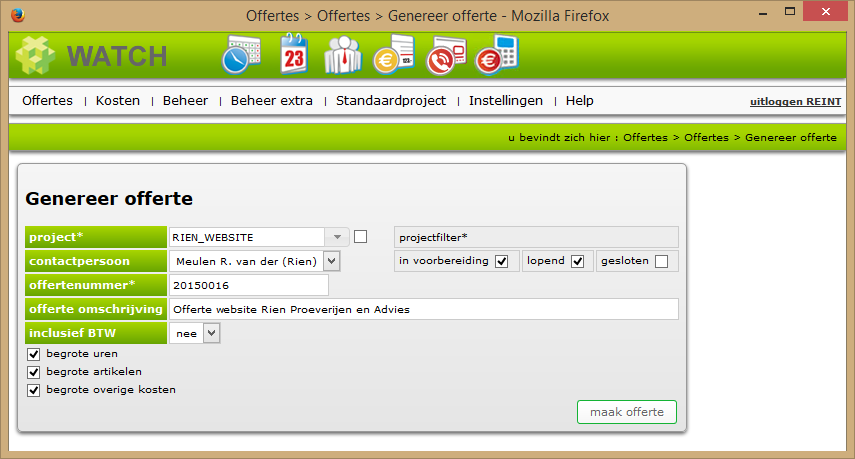
Figuur 1 Genereren van een offerte
Heeft u de hiervoor beschreven stappen gezet? Dan kunt u nu uw offerte genereren (Offertes > Offertes > Offerte genereren). Als eerste dient u daarvoor het project en de contactpersoon te kiezen. Het offertenummer wordt gegenereerd door te kijken naar het hoogst reeds aanwezige offertenummer en daar één bij op te tellen. Het offertenummer kan uiteraard ook aangepast worden naar een eigen format (maar moet een uniek nummer zijn).
Optioneel kan er voor eigen gebruik een omschrijving aan de offerte worden meegegeven. Deze omschrijving komt niet op de offerte zelf te staan, maar ziet u wel terug in het offerteoverzicht.
Offertes kunnen inclusief BTW of exclusief BTW worden gegenereerd. Als er gekozen wordt voor een offerte inclusief BTW dan kunt u zelf nog het BTW tarief kiezen.
Als laatste stap kunt u nog kiezen of de uren, artikelen en overige kosten in de offerte meegenomen moeten worden. Default staan alle drie de mogelijkheden aangevinkt.
Op het moment dat er op de “maak offerte” knop wordt geklikt, haalt het systeem voor het gekozen project de informatie over de begrote uren, begrote artikelen en begrote overige kosten uit het systeem en maakt hiervan een offerte met offerteregels.
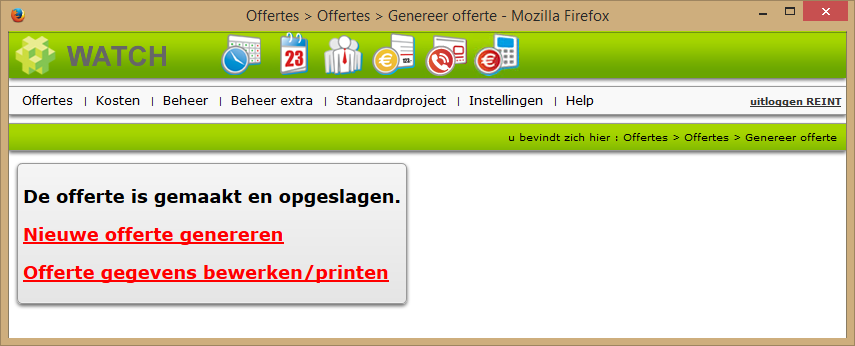
Figuur 2 Melding na het genereren van een offerte
Offerte details
Nadat de offerte is gegenereerd, kunt u via de link “Nieuwe offerte genereren” een volgende nieuwe offerte genereren of kunt u de zojuist geproduceerde offerte nabewerken in het Offerte detailscherm. Dit detailscherm is ook direct via het menu bereikbaar onder “Offertes > Offertes > Offerte details”.
Offerte details “Algemeen” tab
Op de eerste tab van het Offerte detailscherm kunnen verschillende gegevens van de gegenereerde offerte aangepast worden, zoals het offertenummer, de omschrijving en het contactpersoon. Er kan optioneel worden aangegeven welke medewerker de offerte heeft gemaakt. De offertedatum staat standaard op de datum waarop de offerte gegenereerd is. Deze datum kan hier ook worden aangepast.
Als de offerte geaccepteerd is, kan dat hier ook worden aangegeven. Er kunnen voor een project meerdere offertes worden gemaakt, maar slechts één kan de status “geaccepteerd = ja” krijgen. De geaccepteerde offerte wordt in de Factureringsmodule in verschillende rapportages gebruikt. Willen we dus in een later stadium de werkelijke facturatie vergelijken met de oorspronkelijke offerte dan moeten we per project één geaccepteerde offerte aangeven. Er kunnen uren geschreven worden op het project als er ook resources zijn toegevoegd en het project en de projectonderdelen de status 'lopend' hebben gekregen.
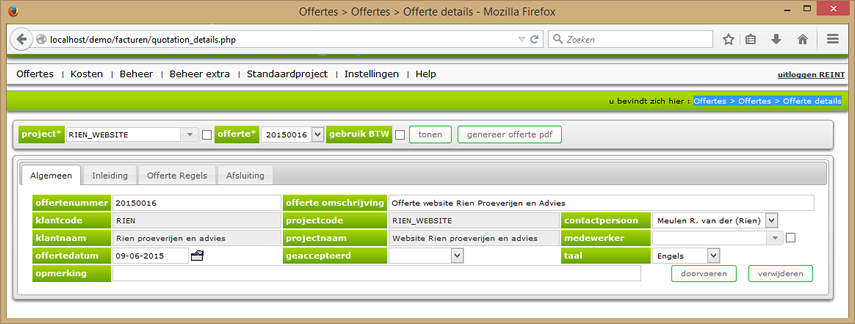
Figuur 3 “Algemeen” tabblad van offertedetailscherm
De offerte kan in het Nederlands of in het Engels gegenereerd worden. Als er een offerte in het Engels gemaakt wordt, dan dienen de projectonderdeel-, artikel- en overige kosten omschrijvingen ook in het Engels ingevoerd te zijn.
Offerte details “Inleiding” tab
Op het tweede tabblad van het Offerte detailscherm kan de inleidende tekst van de offerte worden aangepast. Via speciale {tags} kunnen de werkelijke gegevens van klant, contactpersoon, project en offerte in deze inleidende tekst worden gebruikt.
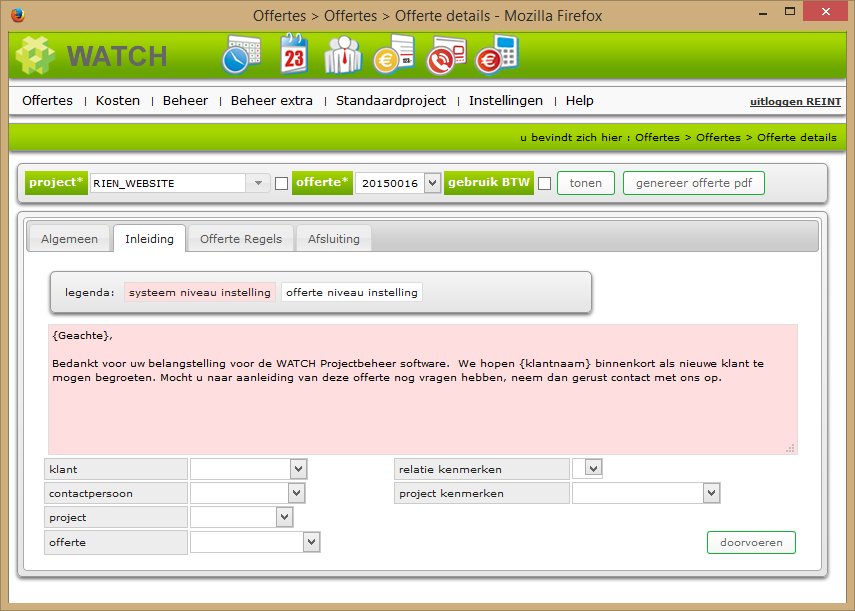
Figuur 4 “Inleiding” tabblad van offertedetailscherm
Offerte details “Offerte regels” tab
In de Offerte Regels tab zien we de begrote uren, begrote artikelen en begrote overige kosten terug. Het is mogelijk om in dit scherm nog offerteregels aan te passen, toe te voegen of te verwijderen.
Let op! Aanpassingen aan de offerteregels in deze tab, resulteren niet in aanpassing van deze gegevens bij de projectonderdelen, artikelen of overige kosten zoals u deze eerder bij het project zelf heeft aangegeven. De projectgegevens en de offertegegevens zijn in het systeem bij het genereren van de offerte (als u op de knop 'maak offerte' klikt) van elkaar los gekoppeld.
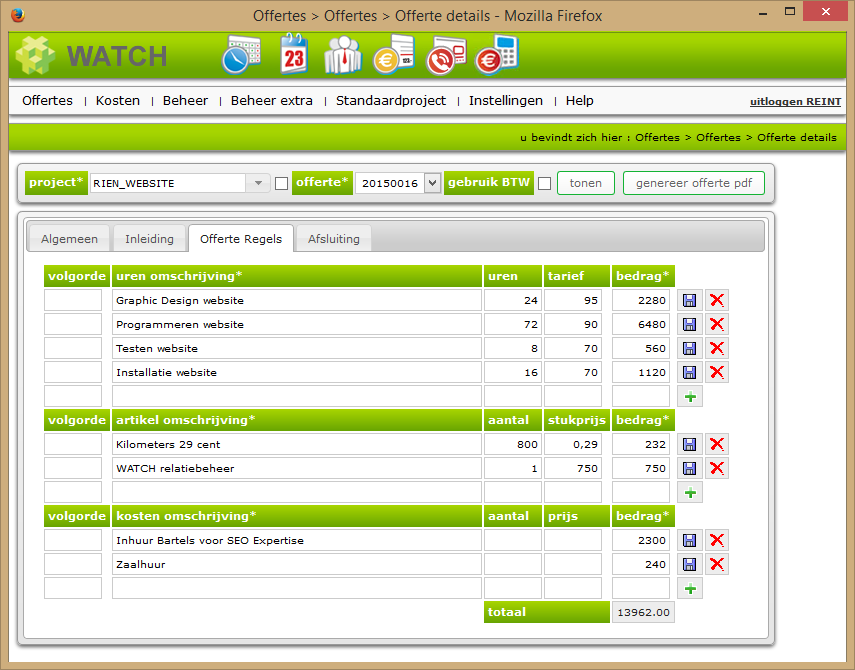
Figuur 5 “Offerte regels” tabblad van offertedetailscherm
Offerte details “Afsluiting” tab
In de Afsluiting tab kan de afsluitende tekst beheerd worden. Deze tekst wordt in de offerte geplaatst onder het blok met de offerteregels. Ook hier is het mogelijk klant-, contactpersoon-, project- of offertegegevens in de tekst op te nemen door gebruik te maken van speciale {tags}.
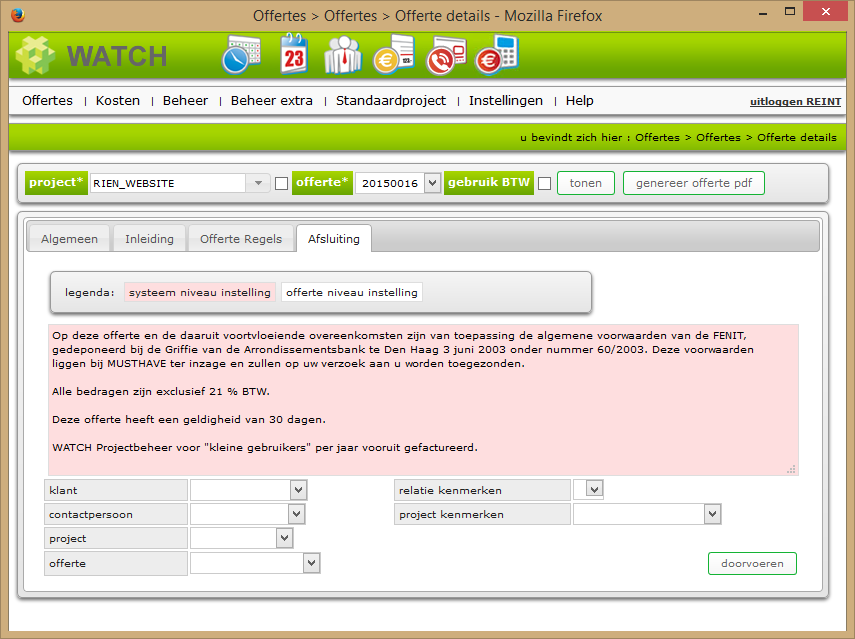
Figuur 6 “Afsluiting” tabblad van offertedetailscherm
Genereren van de offerte PDF
Als alle zaken op de vier bovengenoemde tabs naar wens zijn, dan kunt u de offerte omzetten in een PDF door op de knop “genereer offerte pdf” te klikken.
Op de resulterende PDF vinden we linksboven het adresblok met gegevens van de klant en de contactpersoon. Rechtsboven zien we de offertedatum en het offertenummer.
Vervolgens wordt onder elkaar de inleidende tekst, het offerteregels-blok en de afsluitende tekst getoond.
Afhankelijk van de instellingen, kunt u ook nog een afbeelding (.jpg of .png bestand) als header en als footer in de gegenereerde PDF opnemen.
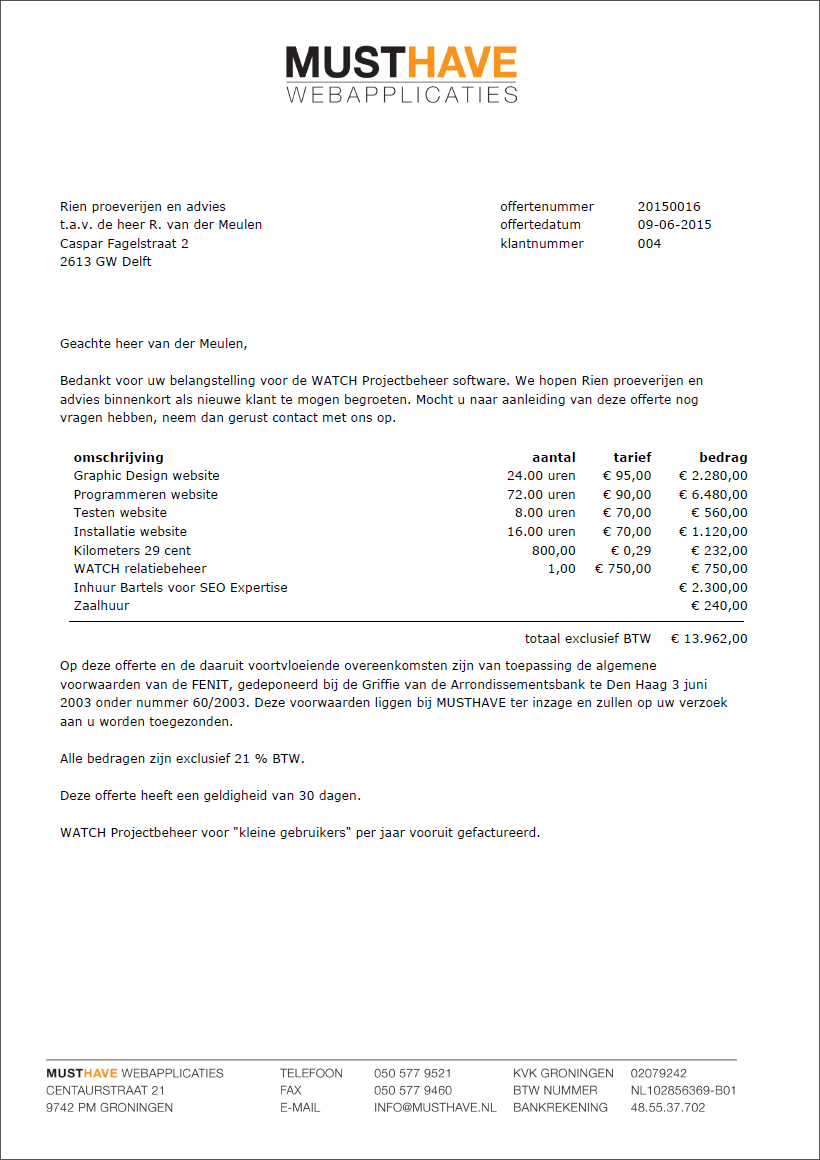
Figuur 7 Voorbeeld van in WATCH gegenereerde offerte
De exacte positie van de offerteonderdelen kunt u instellen in het offerte instellingenscherm. Meer informatie hierover vinden we in het Offerte instellingen hoofdstuk.