Klantenportaal documentatie
Vragenlijst samenstellen
Via de Supportmodule kunt u vragenlijsten samenstellen. Deze vragenlijsten kunnen bestaan uit allerlei vraagsoorten (open vragen, ja-nee vragen, meerkeuzevragen, etc.). Ook kunt u aan een vragenlijst verklarende tekst toevoegen en de vragenlijst opmaken met tabbladen en indelen in blokken met bloktitels. De vragenlijsten worden samengesteld in de WATCH Support module back-end. Door het verzenden van een mailing vanuit de WATCH Relatiebeheermodule kunt u uw klanten uitnodigen om in te loggen in de WATCH support front-end om daar de vragenlijst in te vullen. Nadat de vragenlijsten zijn ingevoerd kan het resultaat van de enquête weer in de support back-end worden geanalyseerd.
Vragenlijst samenstellen
De vragenlijsen worden samengesteld in de WATCH Support module back-end.
Vragenlijst maken
De eerste stap bij het samenstellen van een vragenlijst is het invoeren van een naam, een inleidende tekst en een afsluitende tekst voor de vragenlijst.
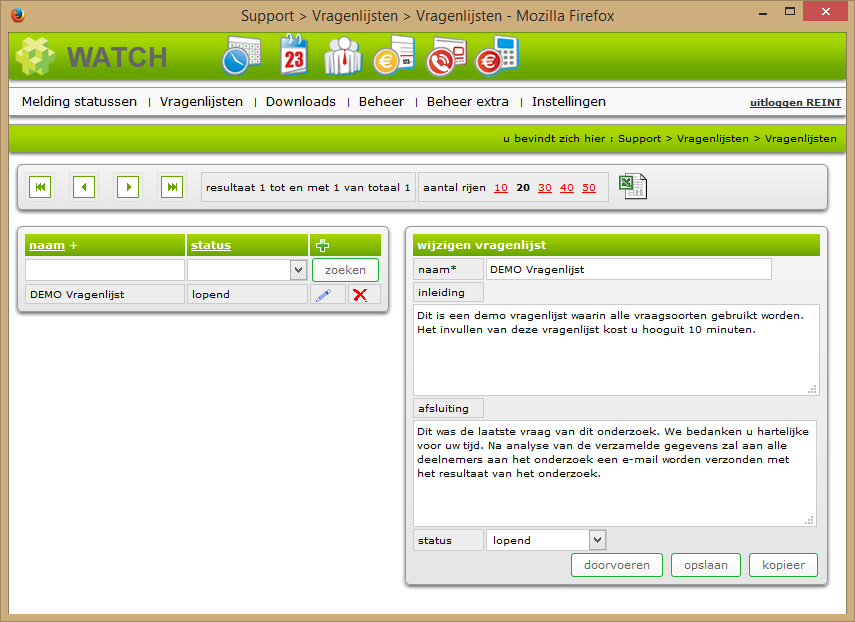
Figuur 1 Vragenlijst aanmaken
samenstelling vragenlijst
Een vragenlijst bestaat uit een aantal vragen en structuuritems in een bepaalde volgorde. Structuuritems kunnen bestaan uit extra teksten, blokken en tabbladen. Hieronder worden de verschillende vraagsoorten en structuuritems beschreven die u kunt gebruiken bij het samenstellen van een vragenlijst.
Vragen
Bij het maken van vragen kunt u kiezen uit de volgende vraagsoorten:
OPEN
Bij de vraagsoort “OPEN” wordt in de vragenlijst de tekst van de vraag getoond met daaronder een invoerveld voor het (open) antwoord. Bij het definiëren van de vraag kunt u aangeven hoe groot het antwoordveld moet worden in de vragenlijst. Het aantal regels dat u hier opgeeft, bepaalt hoe groot het zichtbare veld wordt. Het in te voeren antwoord kan veel langer zijn.

Figuur 2 Voorbeeld van een OPEN vraag
JA/NEE
Een vraag van het type JA/NEE kan beantwoord worden door een van de twee keuzevakjes te selecteren.

Figuur 3 Voorbeeld van een JA/NEE vraag
JA/NEE/ONBEKEND
Een vraag van het type JA/NEE/ONBEKEND kan beantwoord worden door een van de drie keuzevakjes te selecteren.

Figuur 4 Voorbeeld van een JA/NEE/ONBEKEND vraag
MEERKEUZEVRAAG ENKELVOUDIG
Bij een vraag van type “MEERKEUZEVRAAG ENKELVOUDIG” wordt de tekst van de vraag getoond met daaronder een lijst met mogelijke opties waarvan er maximaal één gekozen kan worden.
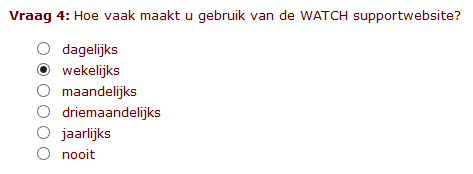
Figuur 5 Voorbeeld van een MEERKEUZEVRAAG ENKELVOUDIG vraag
Het is mogelijk om bij dit type vraag een extra optie “anders” te laten tonen. Bij het kiezen van deze optie kan vervolgens het antwoord in een tektvak worden genoteerd.
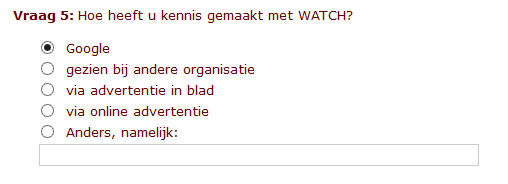
Figuur 6 Voorbeeld van een MEERKEUZEVRAAG ENKELVOUDIG vraag met "anders" optie
MEERKEUZEVRAAG MEERVOUDIG
Bij een vraag van type “MEERKEUZEVRAAG MEERVOUDIG” wordt de tekst van de vraag getoond met daaronder een lijst met mogelijke opties, waarvan er één of meerdere gekozen kunnen worden.
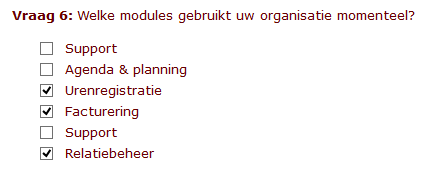
Figuur 7: Voorbeeld van een MEERKEUZEVRAAG MEERVOUDIG vraag
Het is mogelijk om ook bij dit type vraag een extra optie “anders” te laten tonen. Bij het kiezen van deze optie kan vervolgens het antwoord in een tektvak worden genoteerd.
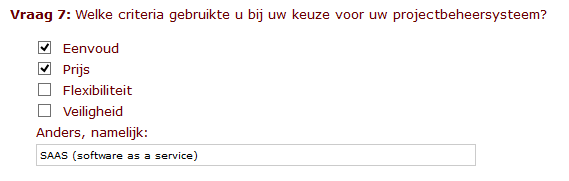
Figuur 8 Voorbeeld van een MEERKEUZEVRAAG MEERVOUDIG vraag met "anders" optie
SCHAAL 1-5
Bij een vraag van het type SCHAAL 1-5 kan een score gegeven worden van 1 tot en met 5
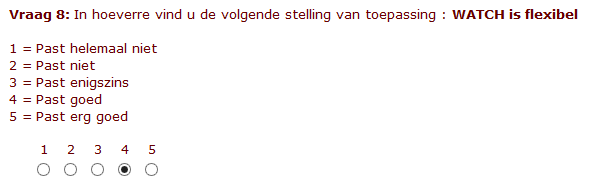
Figuur 9 Voorbeeld van een SCHAAL 1-5 vraag
SCHAAL 1-10
Bij een vraag van het type SCHAAL 1-10 kan een score gegeven worden van 1 tot en met 10

Figuur 10 Voorbeeld van een SCHAAL 1-10 vraag
Structuuritems
TEKST
Bij een structuuritem van het type “TEKST” kunt u een extra tekst aan uw vragenlijst toevoegen. Zo kunt u bjvoorbeeld een extra toelichting op een vraag geven of een nieuw blok met vragen van een introductie voorzien.
BLOK
U kunt het structuuritem van het type “BLOK” inzetten om visueel aan te geven welke vragen bij elkaar horen.
TAB
Met een “TAB” structuuritem kunt u een vragenlijst verdelen over verschillende tabbladen.
In onderstaand voorbeeld ziet u een vragenformulier met vijf tabbladen (Algemeen, Support, Waardering, Cursussen en Ten Slotte).
Op het tabblad “Waardering” ziet u twee blokken. Het eerste blok bevat twee vragen over waardering. In het tweede blok kunnen verbeterpunten worden ingevoerd. De uitleg van de betekenis van de schaal van 1 tot 10 in woorden is een voorbeeld van een structuuritem van het type TEKST.
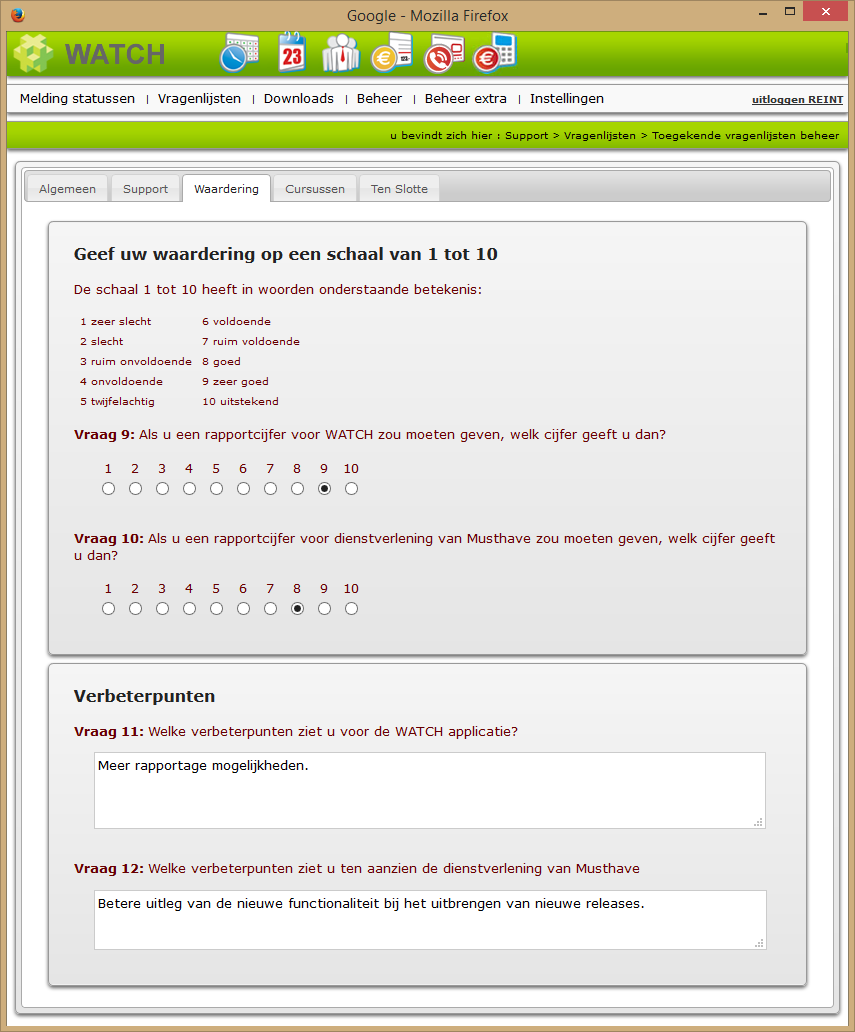
Figuur 11 Tabblad met twee blokken waarvan het eerste blok begint met een TEKST structuuritem
VRAGENLIJST MAKEN
U stelt een vragenlijst samen door in het vragenbeheerscherm “Support > Vragenlijsten > Vragen” vragen en structuuritems in de juiste volgorde aan te maken.
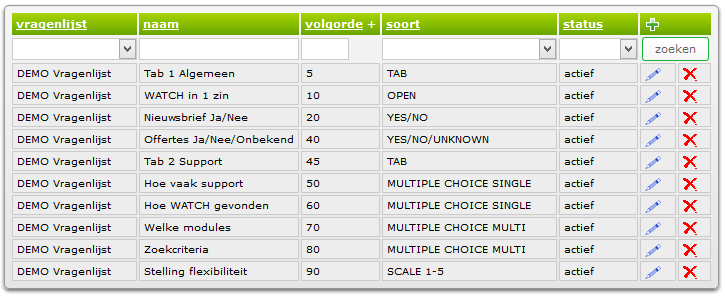
Figuur 12 Linkerkant van het vragenbeheerscherm
Aan de rechterkant van het vragenbeheerscherm kunt u bestaande vragen aanpassen en nieuwe vragen definiëren.
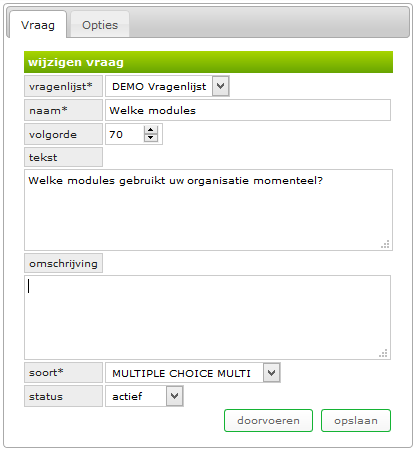
Figuur 13 “Vraag” tab in de rechterkant van het vragenbeheerscherm
Als u kiest voor een van de twee soorten meerkeuzevragen, dan verschijnt er een tweede tabblad waar u de keuzeopties van de vraag in kunt voeren. Wilt u ook een optie 'anders', dan kunt u dit onderin dit tabblad aanvinken.
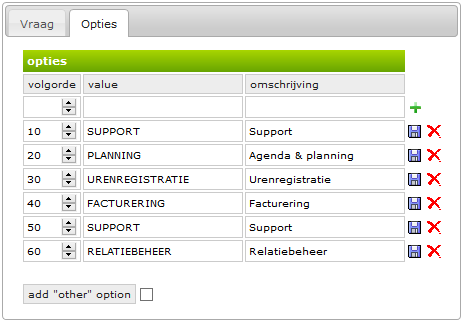
Figuur 14 “Opties” tab in de rechterkant van het vragenbeheerscherm