2 factor authenticatie
In WATCH kan gebruik gemaakt worden van 2 factor authenticatie waarbij gebruik gemaakt word van een “time based one time password”. Dit is een extra wachtwoord bestaande uit 6 cijfers dat gegenereerd wordt op basis van de huidige tijd en een geheime sleutel.
Activeren van de 2 factor authenticatie
Als eerste stap moeten we de 2 factor authenticatie aanzetten in het systeeminstellingenscherm (Urenregistratie > Instellingen > Systeeminstellingen) op de tab "BEVEILIGING". Vink hier de instelling "gebruik 2 factor authenticatie" aan.
Genereren van het extra wachtwoord
Er zijn verschillend mogelijkheden voor een WATCH gebruiker om het extra wachtwoord te genereren. Het wachtwoord kan bijvoorbeeld gegenereerd door middel van een app op een smartphone, een hardware token of met een plug-in in de webbrowser.
WATCH genereert bij het inloggen met behulp van 2 factor authenticatie zelf ook het extra wachtwoord en vergelijkt het door de gebruiker ingevoerde wachtwoord met de zelf gegenereerde versie. Zijn deze hetzelfde dan krijgt de gebruiker toegang tot de applicatie.
Google authenticator app
Google authenticator is een app die beschikbaar is voor elk type smartphone en die gebruikt kan worden om een “time based one time password” te genereren. Als de Google authenticator gebruikt wordt voor het genereren van het extra wachtwoord, wordt de geheime sleutel die gebruikt wordt in WATCH gegenereerd.
WATCH de sleutel genereren
Scherm: Cliëntvolgsysteem > Instellingen > Wachtwoord wijzigen
In het “Wachtwoord wijzigen” scherm zit een knop om een “2 factor sleutel” te generen. Als er op deze knop geklikt word verschijnt de geheime code in beeld en wordt er tevens een QR code getoond die ook deze sleutel bevat.
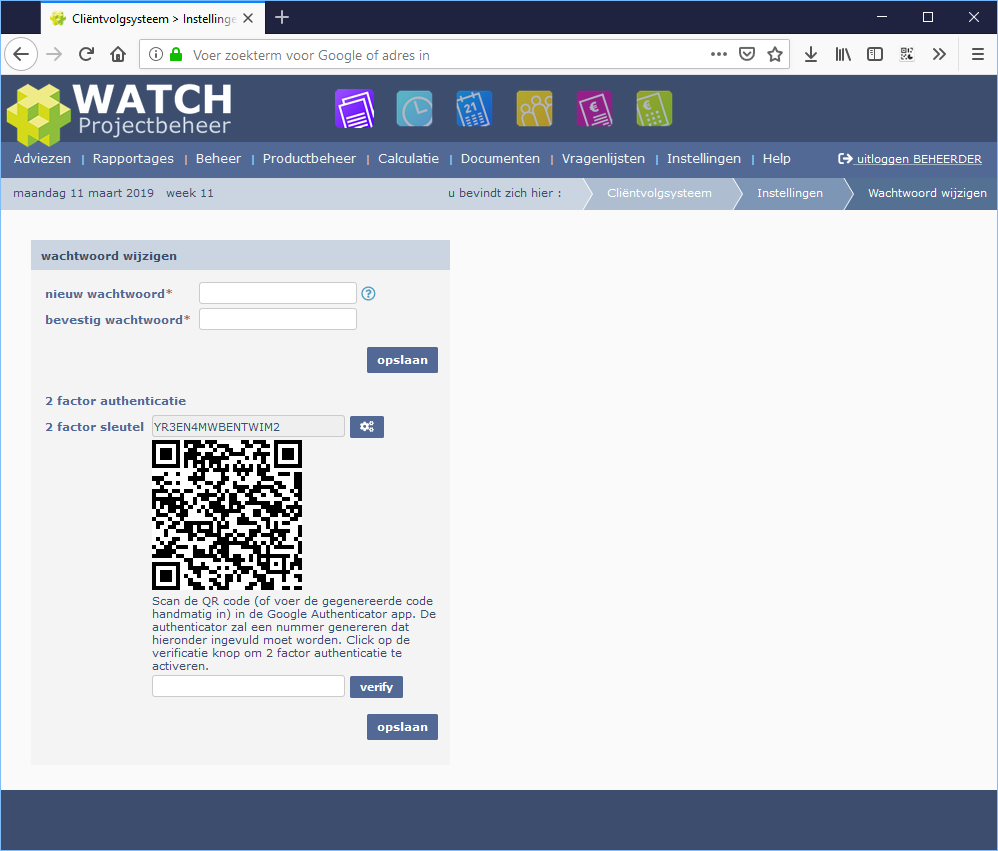
Figuur 1 Sleutel voor 2 factor authenticatie genereren in wijzigen wachtwoord scherm
De hier getoonde sleutel kunnen we via de optie “Handmatige invoer” in de Google Authenticator app toevoegen.
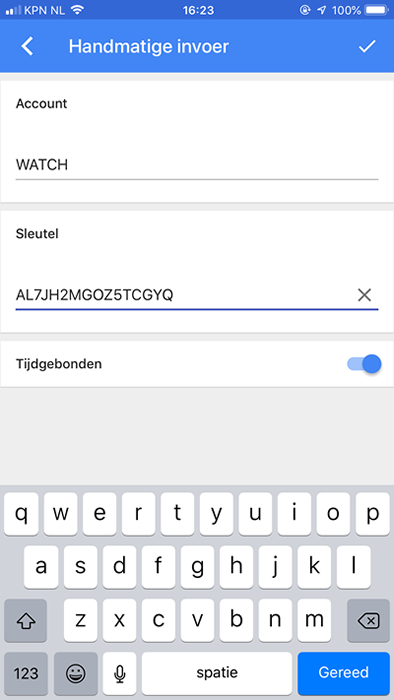
Figuur 2 Handmatige invoer van de sleutel
We kunnen ook de “Streepjescode scannen” optie van de Google authenticator gebruiken. Richt hiervoor de camera van de smartphone op de QR code in het wijzigen wachtwoord scherm.
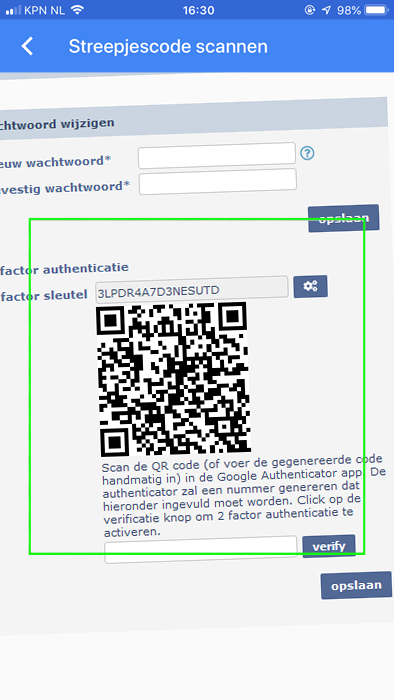
Figuur 3 Automatisch invoeren van de sleutel met de QR code.
Zodra de sleutel in de Google authenticator is ingevoerd zal de app zal elke 30 seconden een nieuwe 6-cijferig nummer genereren.
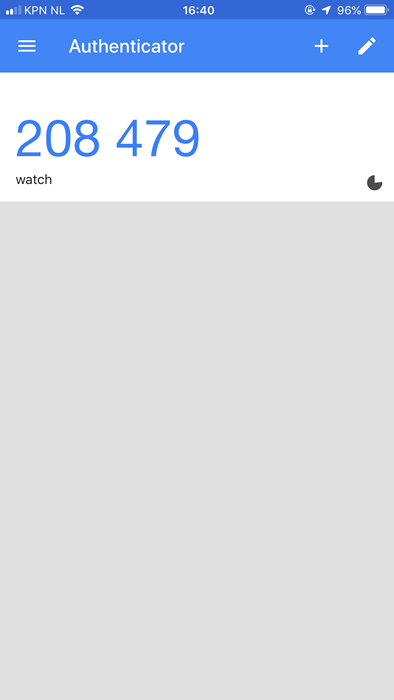
Figuur 4 Google Authenticator genereerd een 6-cijferig wachwoord.
Type ter controle dit nummer in het wijzig wachtwoord scherm in het verificatieveld en klik op de “verifieer” knop.
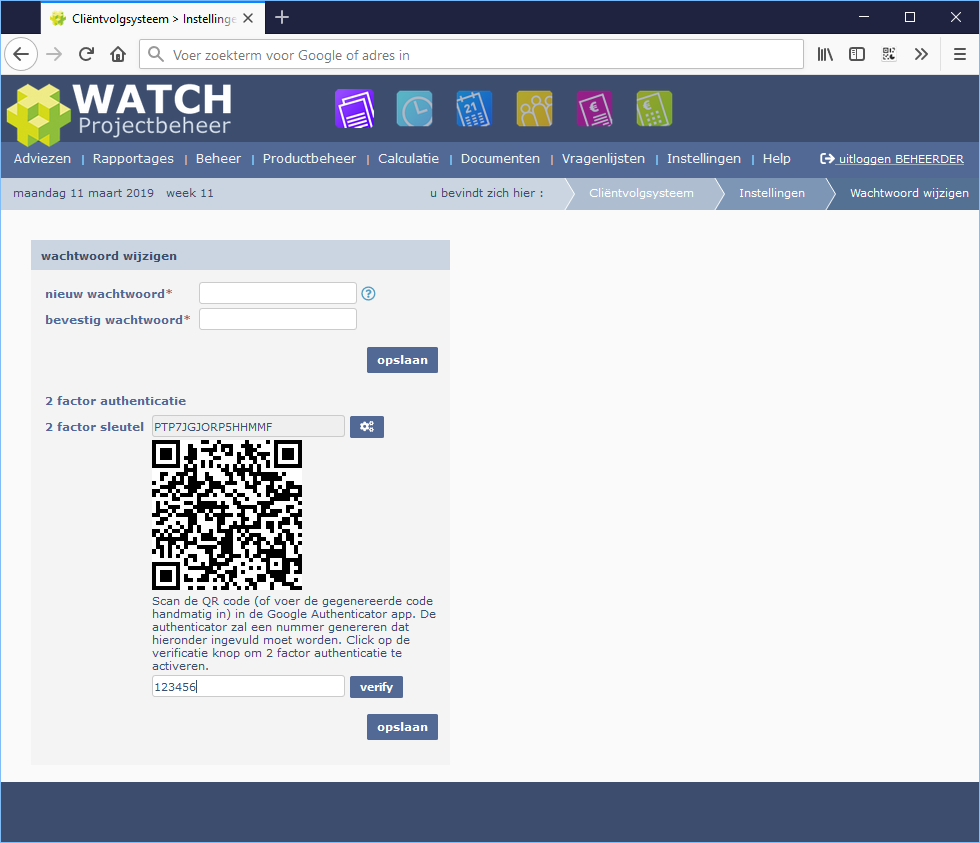
Figuur 5 Verifiëren van het gegeneerde 6-cijferig wachtwoord
De “2 factor sleutel” wordt na de verificatie automatisch opgeslagen en de 2 factor authenticatie is nu actief.
Token
Voor 2 factor authenticatie kan ook gebruik gemaakt worden van een One Time Password token. Dit apparaatje past aan een sleutelbos en genereert elke 30 seconden een nieuw numeriek wachtwoord.

Figuur 6 Een “One Time Password” token
Een dergelijke token heeft zijn eigen 2 factor sleutel al ingebouwd. Deze sleutel kan het “wijzig wachtwoord” scherm van WATCH in het “2 factor sleutel” veld worden ingevoerd. Door deze sleutel in WATCH op te slaan wordt 2 factor authenticatie geactiveerd.
Plug-in
Er zijn ook browserplug-ins beschikbaar die het extra 6-cijferige wachtwoord kunnen genereren. We tonen hier als voorbeeld de “Authenticator” plug-in voor Firefox. Na installatie van de plug-in is deze via een knop in de werkbalk beschikbaar. Hier kan vervolgens handmatig of via een QR code de in WATCH gegenereerde geheime sleutel worden ingevoerd.
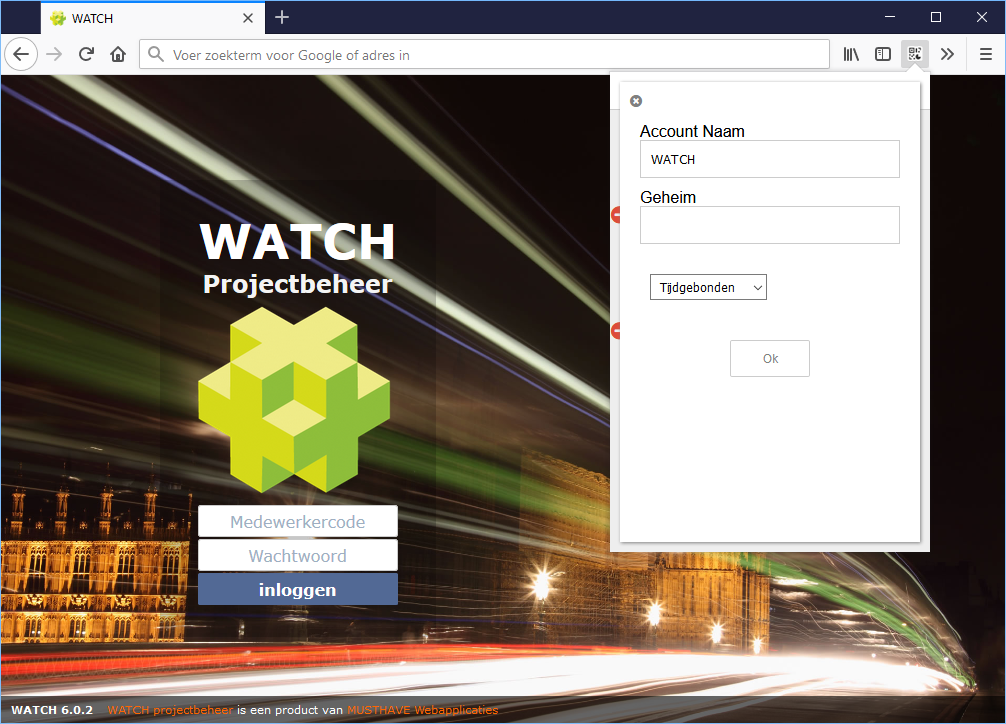
Figuur 7 Toevoegen van een geheime sleutel in de Authenticator browser plug-in.
De plug-in genereert op basis van de geheime sleutel en de tijd elke 30 seconden een nieuw 6-cijferig wachtwoord voor de 2 factor authenticatie.
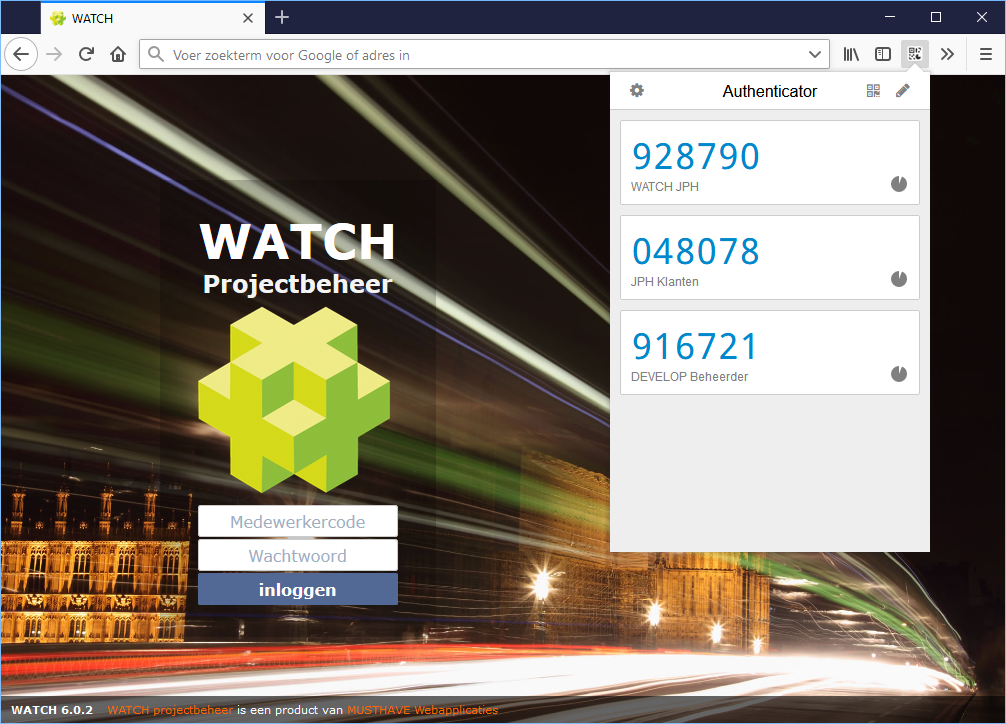
Figuur 8 Door de Authenticator gegenereerde 2 factor authenticatie wachtwoorden in Firefox
Inloggen
Het inlogproces dat gebruik maakt van de 2 factor authenticatie begint op dezelfde manier als zonder de 2 factor authenticatie. Als de gebruiker inlogt in WATCH voert hij eerst de zijn medewerker-code en zijn wachtwoord in.
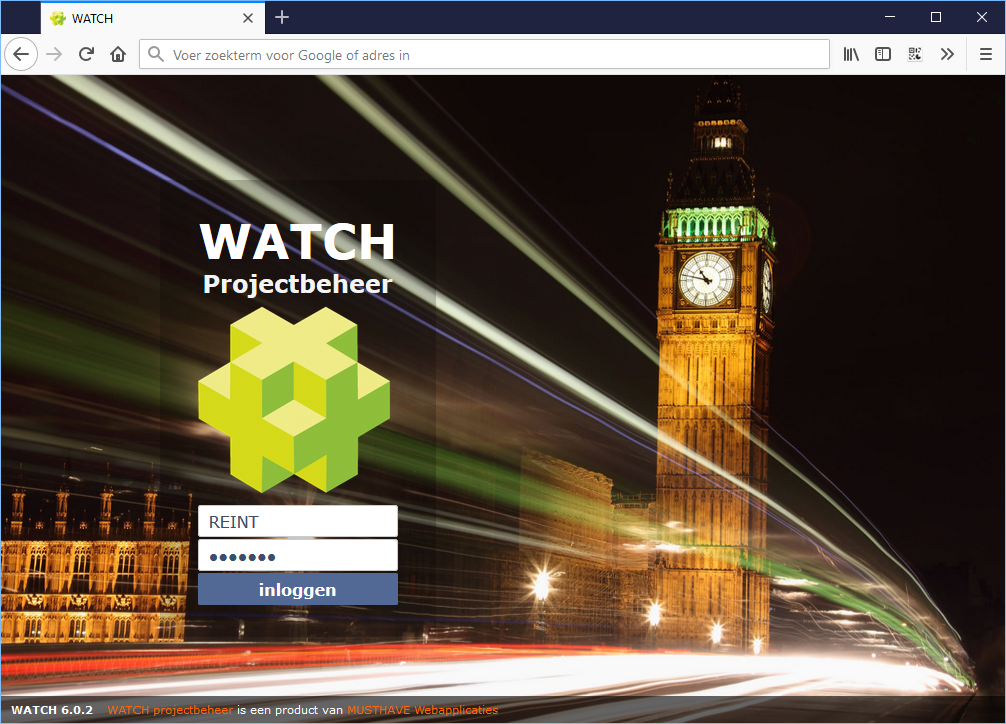
Figuur 9 Stap 1: invoeren van medewerker-code en wachtwoord.
Nadat er op de “inloggen” knop geklikt is verschijnt het “2 factor authenticatie” veld. Hier wordt het door de google authenticator, token of browserplug-in gegenereerde 6-cijferig nummer ingevoerd. Door nu nogmaals op de “inloggen” knop te klikken wordt de WATCH applicatie geopend.
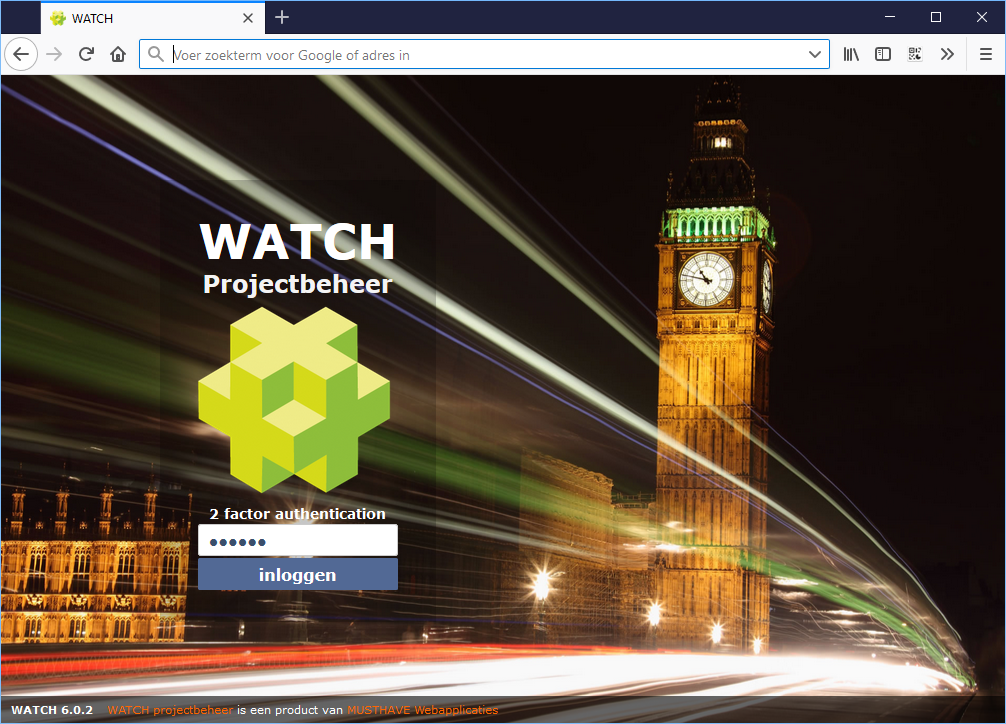
Figuur 10 Stap: het invoeren van het gegenereerd 6-cijferig wachtwoord.