Agenda & planning documentatie
Agenda & Planning mobiel
Agenda & planning schermen
WATCH planning als internetagenda
Het is mogelijk om agenda-items uit WATCH beschikbaar te maken in andere agenda-applicaties. In dit voorbeeld openen we de WATCH agenda als internetagenda in Outlook. De agenda-items kunnen niet buiten WATCH gewijzigd worden. In Outlook zijn de WATCH agenda-items dus “read only”.
Autorisatie
Voor de autorisatie van de agenda en om te bepalen wiens agenda gepubliceerd wordt als internetagenda maken we gebruik van een token. In WATCH kan in het gebruikersinstellingen-scherm een token gegenereerd worden. Deze token wordt vervolgens gebruikt in de URL van de internetagenda.
Scherm: Agenda & Planning > Instellingen > Gebruikersinstellingen
In het gebruikersinstellingen-scherm van de WATCH Agenda & planning module kan op de “TOKEN” tab een persoonlijke token gegenereerd worden.
De uitgiftedatum geeft de start van de geldigheid van de token weer. Ook de einde geldigheid van het token kan hier optioneel worden ingevoerd. Vervolgens is er nog een sleutel nodig om de token te genereren. WATCH toont automatisch geschikte een waarde voor deze sleutel.
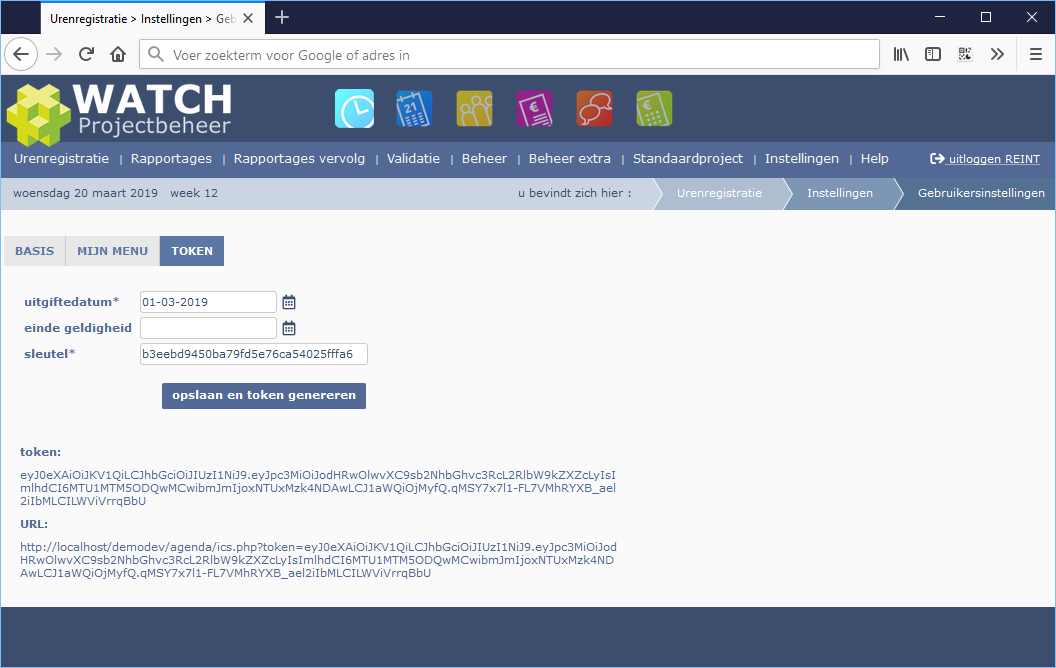
Figuur 1 token en URL genereren in het gebruikersinstellingen-scherm.
Door op de knop “opslaan en token genereren” te klikken worden de ingevoerde gegevens opgeslagen en wordt er een token gegenereerd. Onderin het scherm wordt nu de token getoond alsmede de complete URL die toegang geeft tot de WATCH agenda van de ingelogde gebruiker.
De WATCH agenda openen in Outlook
In Outlook kan de WATCH agenda als een nieuwe agenda toegevoegd worden. In het agenda in het start menu onder “Agenda openen” kies je de optie “Van internet…”.
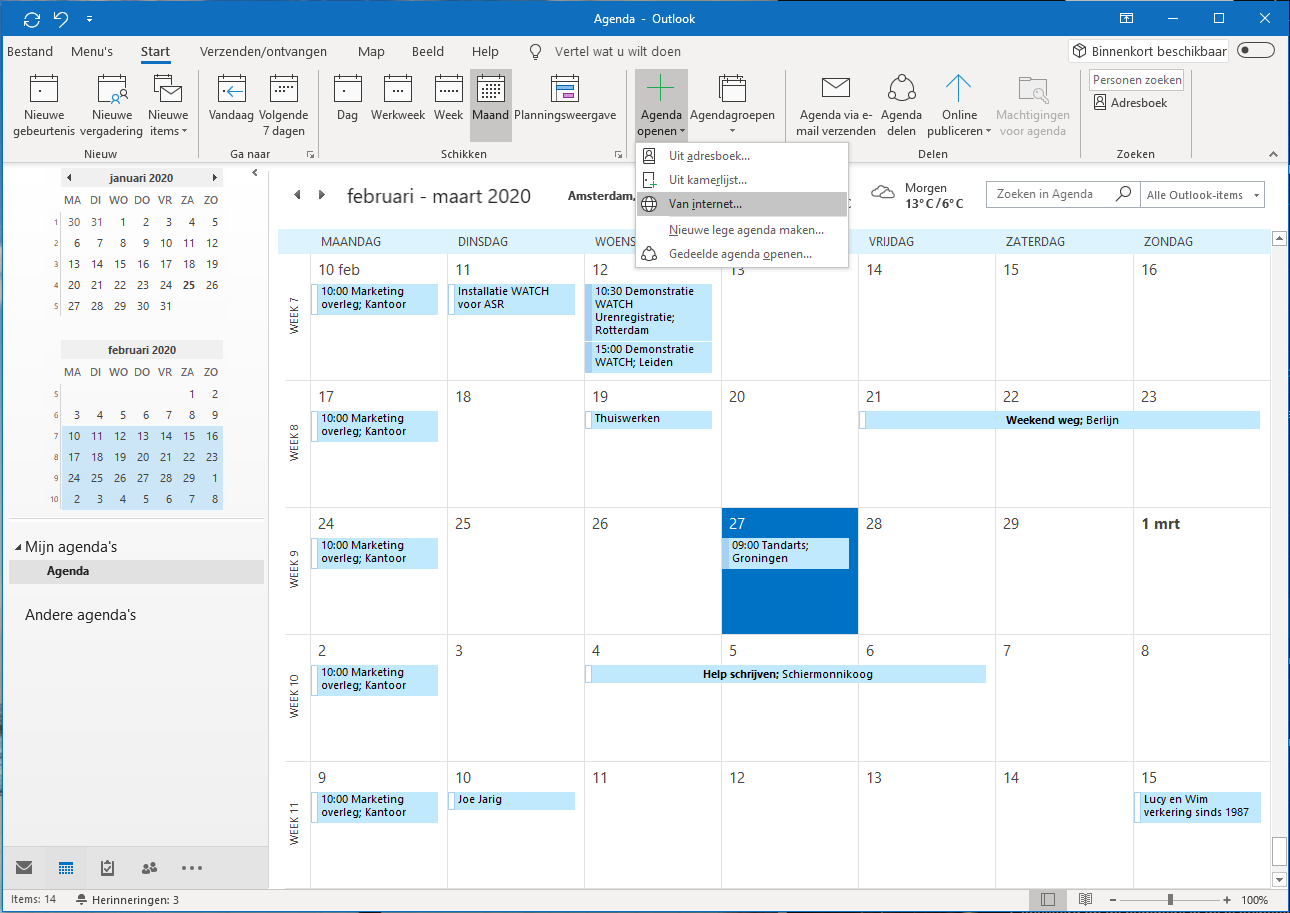
Figuur 2 Agenda "Van internet" openen in Outlook
Vervolgens wordt er gevraagd een locatie van een internetagenda op te geven.
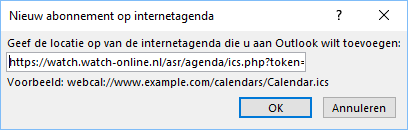
Figuur 3 URL van de agenda invoeren
Hier plakken we de URL zoals deze in het gebruikersinstellingen-scherm van WATCH getoond wordt.
Outlook maakt vervolgens een verbinding met de webserver en vraagt of de agenda toegevoegd moet worden en er een abonnement op updates genomen moet worden.
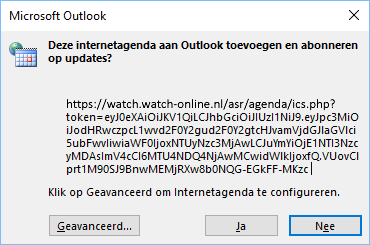
Figuur 4 Voor het toevoegen van de internetagenda eerst de Geavanceerd knop gebruiken.
Klik eerst op de knop “Geavanceerd…” om de Mapnaam van de agenda in te voeren en eventueel een beschrijving te geven.
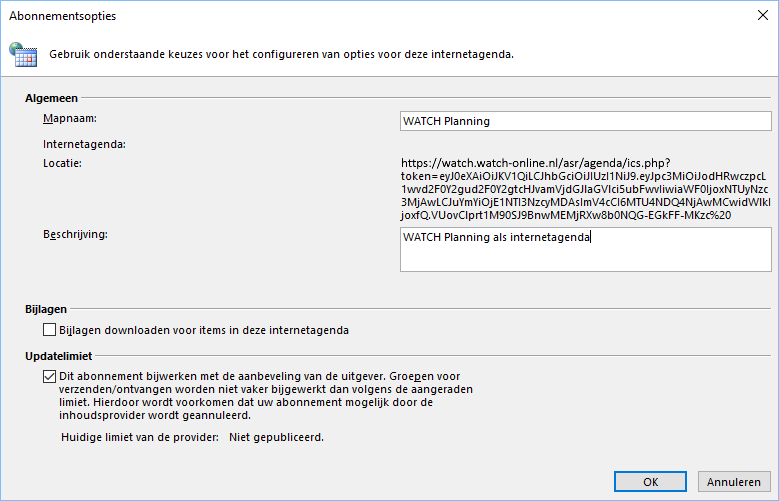
Figuur 5 Mapnaam invoeren van de internetagenda
Klik na het opslaan van de geavanceerde instellingen op “ja” en de nieuwe agenda wordt nu geopend in Outlook.
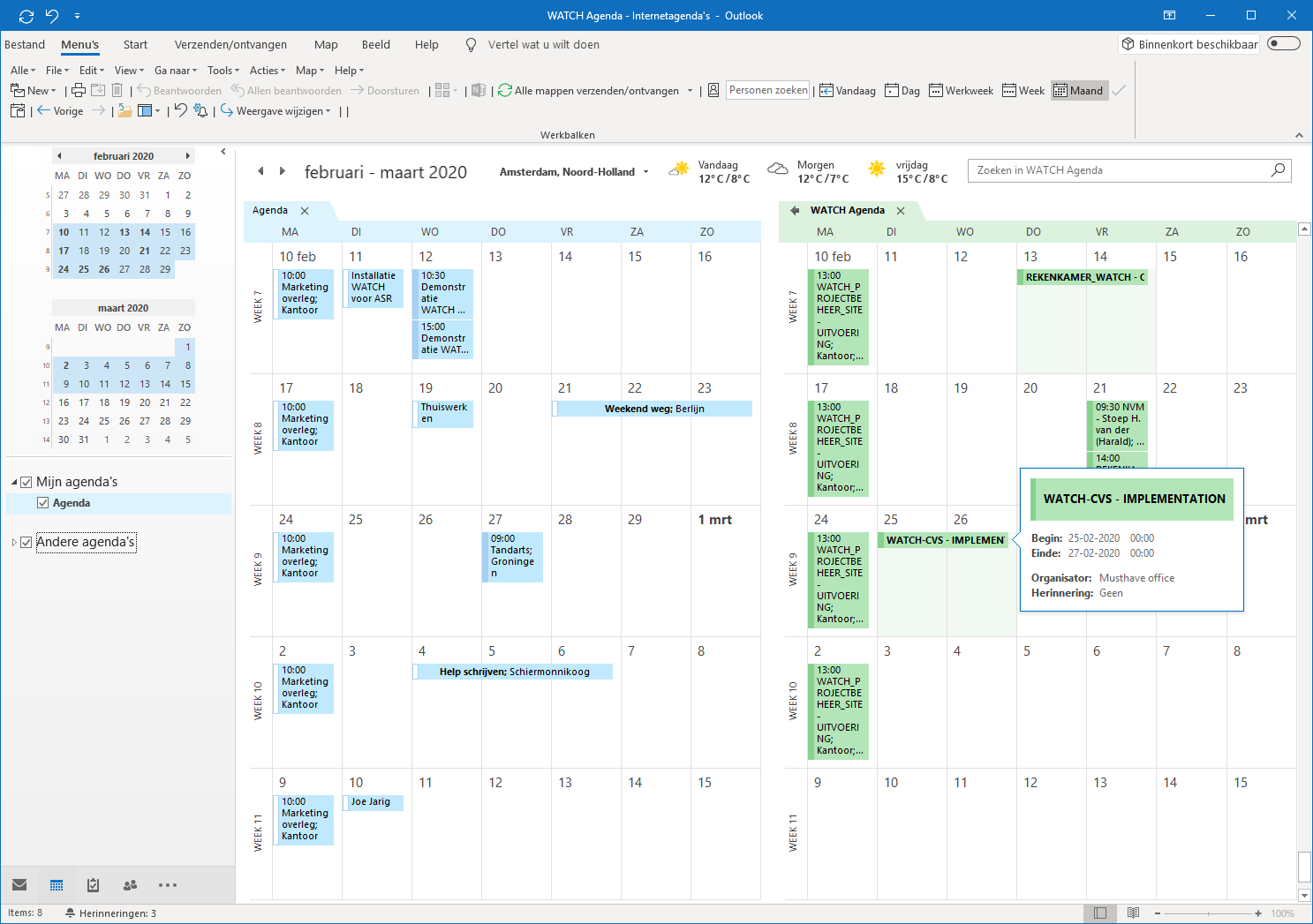
Figuur 6 WATCH Agenda als extra agenda naast de reguliere outlook agenda
Door op het pijltje naar rechts te klikken naast naam van de geïmporteerde WATCH agenda, wordt deze internetagenda gecombineerd met de reguliere agenda.
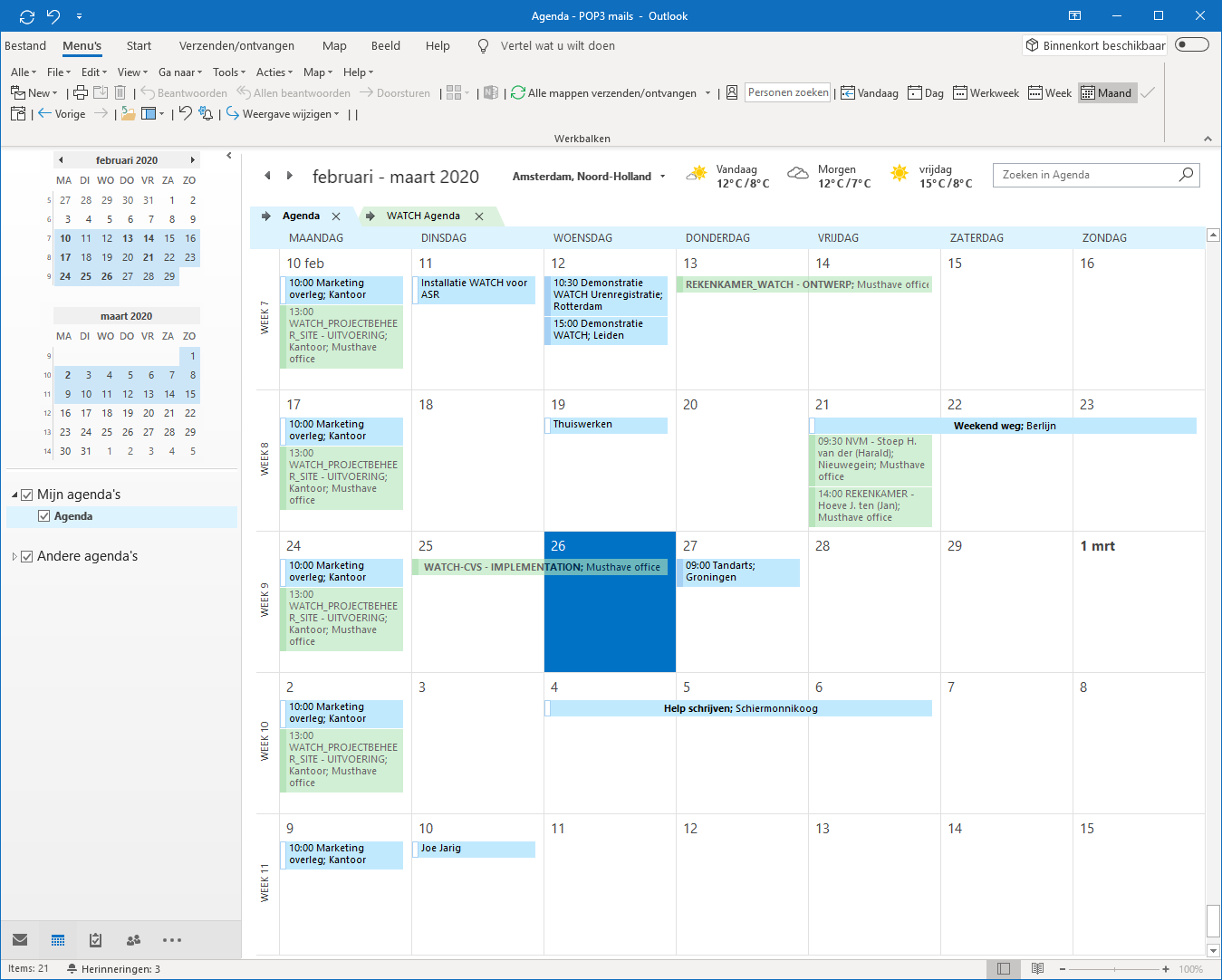
Figuur 7 Reguliere agenda en internetagenda uit WATCH gecombineerd